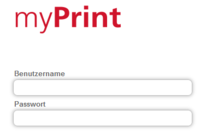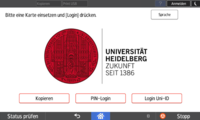Printing, copying, scanning

In the print and copy room of the library the following devices are available (floor plan):
- 3 multifunctional devices with card terminals: color printer/copier/scanner (A4 and A3)
- 1 multifunctional device (employee printer): Color printer/copier/scanner (A4 and A3)
- 1 scanning station (up to A3+, storage on USB stick, instructions next to the device)