You are here
Content
Reference management with EndNote

- automatically load licensed and free full texts (PDFs) from the web into the program or add PDFs as attachments and edit them in EndNote (highlights, annotations)
- insert references into Word (bibliography is created automatically)
- organize references by groups, re-sort them, set the appropriate format (output style) and search within the references
Download, Installation
Download: Faculty members including students of the Mannheim Medical Faculty as well as UMM doctors with a teaching position can download EndNote (Windows and Mac). Please note the advice and license conditions: Download.
Installation: The EndNote license is bound to one user. However, you may install the software on up to 3 computers, so that you can work with EndNote on your workstation PC and on other computers (e.g. laptop).
Notes:
- With the introduction of EndNote version X9.3.3 (4/2020) earlier versions of the libraries (.enl files) have to be converted, which is offered automatically when opening them. New libraries cannot be opened with older EndNote versions.
- After the download you should install the updates. You can find the function for this under Help > Check for Updates.
Endnote Web
EndNote Web is mainly used for collaborative editing within work groups. Data can be exchanged between the desktop and online versions of EndNote using the synchronization function. Personal registration is possible from within EndNote or Web of Science.
"Find Full Text" / "Check full text"
The EndNote “Find Full Text” function allows you to add either licensed or freely available full texts (PDFs) for selected references to EndNote automatically. Additionally, with our "Check full text" service integrated into EndNote you may order full texts via our document delivery service or receive information on a locally available printed edition of the journal you are looking for.
Necessary program settings
Note: The following settings have be entered manually only from Mac users.
1. in EndNote, select Edit / Preferences
2. click on Find Full Text in the left navigation bar and enter in field
- OpenURL Path the following URL: https://www.umm.uni-heidelberg.de/apps/edv/redi.php
- Authenticate with the following URL: https://www.umm.uni-heidelberg.de/ezproxy/login.php?url=login
"Find Full Text" Function
Select one or more references in Endnote and choose References > Find Full Text > Find Full Text...
"Check full text" Service
Click on a reference in EndNote and go to References > URL > OpenURL Link.
EndNote sends a request to the "Check full text" service. The results of the request will be displayed in a new window/tab.
Output styles for theses
The guidelines of the faculty on writing the thesis stipulate the use of the following output styles:
- Cell (author-year principle)
- J Amer Soc Nephrology (numbering principle)
- APA in the latest version (for doctoral students of the ZI)
These styles were modified by the library so that the references to theses of the Mannheim Medical Faculty as well as references to websites comply with the guidelines when formatting the bibliography.
For download, proceed as follows:
MedMa_APA_engl.ens, MedMa_Cell_engl.ens, MedMa_J_Amer_Soc_Nephrology_engl.ens
- Firefox: Click on the style. The style opens in Endnote.
Google Chrome and Microsoft Edge: Right mouse click on the output style > Save link as > Save > the download is displayed at the bottom left, then click on the arrow: Open or Open file > the file is opened in EndNote. - Go to File > Save as. A dialog box appears with the name of the style and Copy at the end:
- Delete Copy. Click Save. The style is usually stored under C:\Users\[User]\Documents\EndNote\Styles.
Please note that the references themselves must be entered into the EndNote database as follows:
- Theses of the Medical Faculty Mannheim: It is best to export the record from the HEIDI catalog to Endnote. Automatically the reference should get the reference type Thesis. Otherwise select this Reference Type.
- If theses of other faculties are concerned, change the corresponding reference manually as follows:
MedMa_APA und MedMa_J_Amer_Soc_Nephrology:
Reference Type: Book
Publisher field: Med. dissertation (or dissertation for other subjects). University [Name of the place] (no punctuation mark at the end)
MedMa_Cell:
Reference Type: Book
Title field: [Title.] Med. dissertation (or dissertation for other subjects). University [Name of the town.]
- Websites: You have to enter web pages manually. Go to References > New Reference, select the Reference Type "Web page" and enter all data in the following fields: Author, Year, Title, Description (usually to indicate register numbers such as AWMF register numbers of guidelines), URL, Access Date (for the date of your last access). If data is missing for some of these fields, they remain empty. Do not use other fields under any circumstances!
EndNote PowerPoint Plug-in
EndNote introduced a PowerPoint plug-in in mid-2022 (as of EndNote X7 for Windows).

To insert references in short form, proceed as follows:
Open PowerPoint file and EndNote Library in parallel.
Insert citations in short form (with a specific style, e.g. author or author-year or numbered):
In PowerPoint, place the cursor in the text at the desired insertion point, click EndNote plug-in and find and insert source with Insert Citation or select it in EndNote Library beforehand and insert it with Insert Selected Citation(s). Repeat these steps for each additional citation.
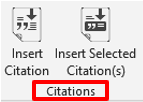
The source list can be created a) source by source or b) en bloc.
a) Each time after inserting a citation in the text, place the cursor at the position for the source list and search for and insert the reference with Insert Reference or insert the selected reference with Insert Selected Reference(s).
b) Alternatively, select all references cited in the text in EndNote and insert them with Insert Selected Reference(s).
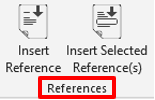
Note:
Since the citations and references are not coded, it is currently not possible to automatically change the formatting by selecting a different Output Style. If you want to change the formatting, you have to delete the inserted citations and references first, then select the desired output style and insert the citations and references again.
All notes from the EndNote manufacturer Clarivate Analytics in the article EndNote: Introduces PowerPoint Plug-in
at support.clarivate.com/Endnote/s/article/Windows-EndNote-X7-and-later-Introduces-PowerPoint-Plug-in
Displaying journal titles correctly in the bibliography
By default EndNote creates a Journals Term List with the journal titles that are added to your library via new references - see EndNote > Tools > Open Term Lists > Journals Term List.
Depending on the source you used for searching the references (PubMed, Web of Science, ...), full titles and abbreviations are assigned differently to the columns "Full Journal" and "Abbreviation 1" in this term list.
When formatting the bibliography, this leads to inconsistent spelling of journal titles or a mixture of full titles and abbreviations.
To avoid this and to create a uniform term list, follow the instructions at: https://support.clarivate.com/Endnote/s/article/EndNote-Generate-full-or-abbreviated-journal-names?language=en_US
Special features when using SciFlow
If you write your manuscript / scientific paper in SciFlow, there are some special features to be observed for the references in EndNote. These concern the names of corporate bodies (e.g. professional societies) as authors, the retention of upper and lower case for non-English titles and the correct specification of the access date for web pages. (Note: You only need to enter an access date for web pages that change. In this case, leave the "Year" field blank so that the access date is formatted. For web pages that do not change, no access date is required).
The above special features are described in the "Tips and Tricks" section of the following SciFlow help article on exporting references from EndNote: https://support.sciflow.net/en/articles/5246170-exporting-references-from-endnote#h_31440029d
When writing dissertations in SciFlow, additional special features must be observed:
- If you cite theses of the Mannheim Medical Faculty, select "Thesis" as the publication type and enter Med. dissertation (or Med. habilitation thesis) in the "Thesis Type" field and Medical Faculty Mannheim, University of Heidelberg in the "University" field.
- If the thesis was published electronically on heiDOK, also enter the URL in the URL field.
- The Output Style for dissertations of our faculty can be downloaded here: BibTeX_Export_MEDMA.ens - for saving see section above "Output Styles ...".
Tutorials
FAQ
Compatibility and system requirements
EndNote Libraries and References
Default setting when opening the EndNote program
By default, the last used EndNote library opens when the EndNote program is started. If you have moved the file to another location in the meantime, the library will not be found.
If you want to change the default setting, you can alternatively choose to open the EndNote library yourself when you start the program. To do this, use the Edit menu and select Libraries > When EndNote starts > Prompt to select a library:
Of course you can also start EndNote at any time by double clicking on the . enl file.
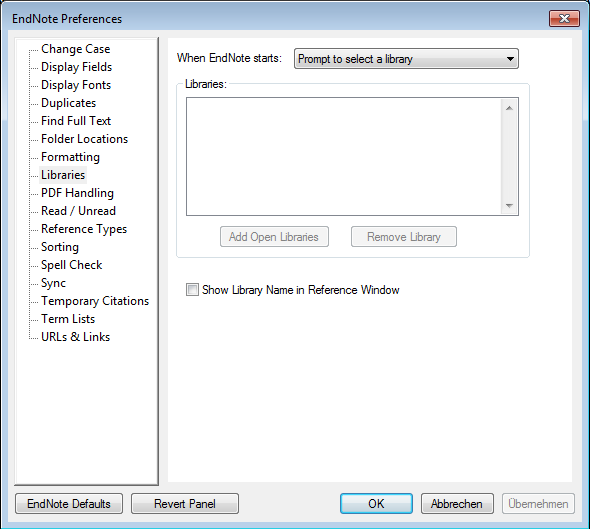
Creating Backup Copies
Inside the open EndNote Library, select File > Compressed Library (. enlx) from the menu. By default, the file attachments (the contents of the data directory) will be saved in the backup copy:
Next time you open the .enlx file, the EndNote Library and Data directory are extracted and the EndNote Library opens.
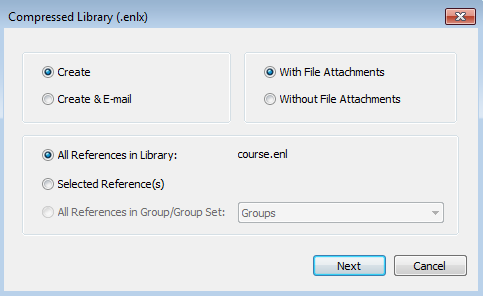
Restoring a broken EndNote Library
The database may be restored via the Data folder if it still exists. The procedure works as follows:
You create an empty text document (file name.txt) in a text editor. The text document must have the same file name as the Data folder or the damaged EndNote Library.
You then modify this file using Windows Explorer by changing the txt file into a file with the file extension enl (for EndNote Library).
The new file must now be stored in the same location as the Data folder of the same name that still exists.
If you open the enl file in EndNote, the data in the Data folder (the Data folder usually contains all the necessary data) will be transferred back to the EndNote Library when you open it.
Add your own comment fields to references and make them visible in Quick View
Revise the EndNote preferences to add a comment field to the references by default. EndNote provides individually definable custom fields that can be used for this purpose, among others.
Select the menu Edit > Preferences > Reference Types > Modify Reference Types.
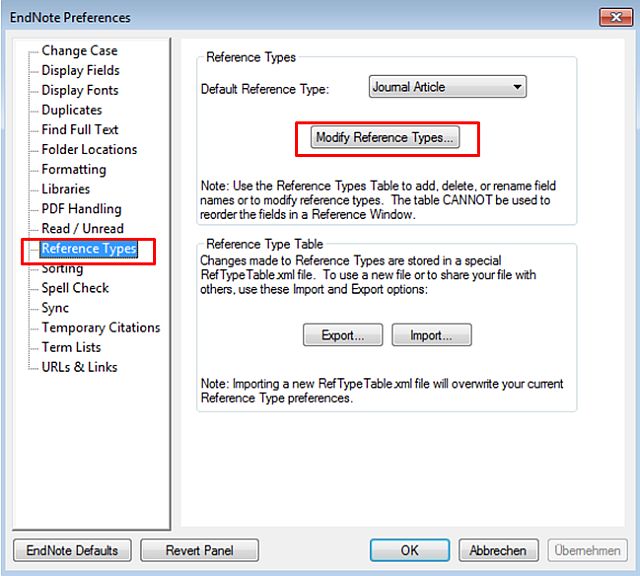
Then select one of the custom fields, enter "Comment" in the right column, click the Apply to All Reference Types button to make the comment field available for all reference types beyond Journal Articles (= default), and confirm your selection with OK.
The mask closes and you have to confirm again with OK.
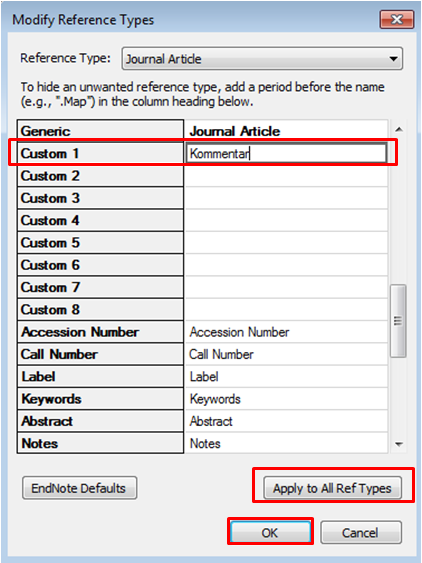
To make the new comment field visible at a glance in the main view, select it under Edit > Preferences > Display Fields instead of a field that is not needed (e.g. Ranking) and enter the name of the field in the Heading column (e.g. "Comment").
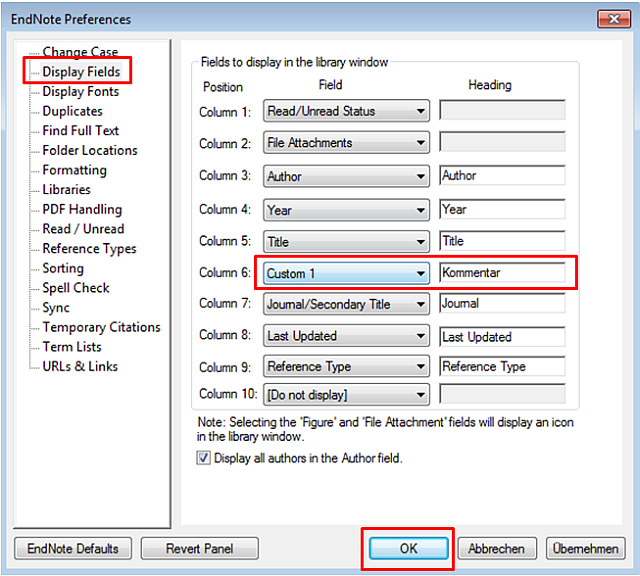
Search and find your own annotations in PDF attachments
If you have added your own annotations to PDF attachments, the quickest way to find these annotations is to limit your search to PDF Notes in the EndNote search area and enter your annotation as a search term in Contains. This will find the reference whose attachment contains the note you are looking for.
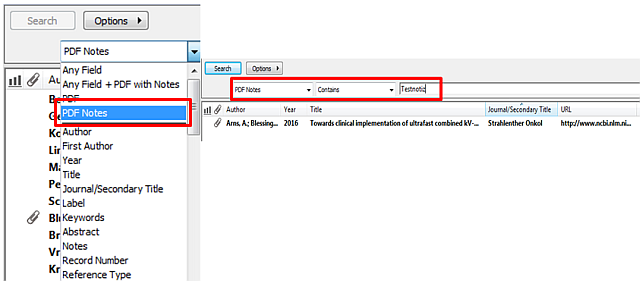
Find PDF attachments in the data folder of the EndNote Library
You can adjust the EndNote settings for the handling of PDF documents in such a way that the documents are automatically renamed during the EndNote import and receive e.g. author and year of publication as file names in the Data folder - instead of e.g. cryptic sequences of numbers. This setting makes it easier to search for PDFs in your Data folder.
In EndNote, select Edit > Preferences > PDF Handling and specify which file names the PDFs should receive on import (e.g. Author + Year + Title)
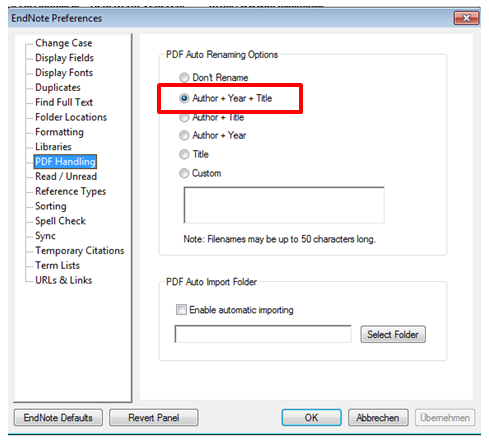
Data import into EndNote
All catalogs and databases now offer an export function for their bibliographic data, which you can easily import into EndNote with the appropriate filter. The following sections explain how to import data from the most frequently used bibliographic databases into EndNote.
Depending on your browser settings, you can a) save the files first and then import them into EndNote, or b) import them directly into an open EndNote file. In case a), select File > Import > File in EndNote and set the "Import option" to the corresponding database or RefMan RIS.
- PubMed
In PubMed, hit lists or selected hits can be exported via Save in PubMed format (.txt file), see screenshot, or via Send to > Citation manager.
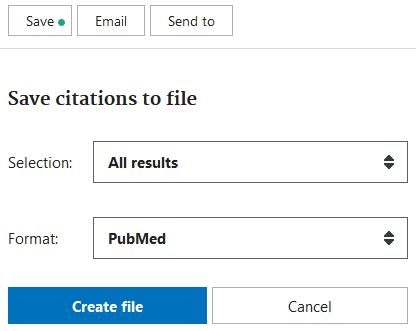
- Cochrane Library
Select all hits per tab with "Select all" or individual hits and choose Export selected citation(s) > Plain text or RIS (EndNote) > Download, see screenshot.
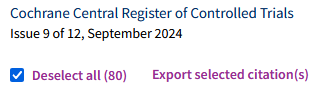
- Web of Science
Select the desired hits or click directly on Export > EndNote desktop. In the following window, you can switch to "Full Record", see screenshot.
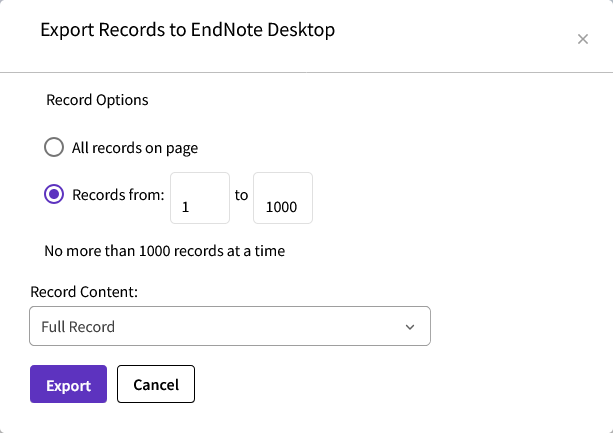
- LIVIVO
Select the desired hits, then switch to the bookmark view and select the format Import Citavi, EndNote ... (RIS) and the specification Full record to download the hit file.
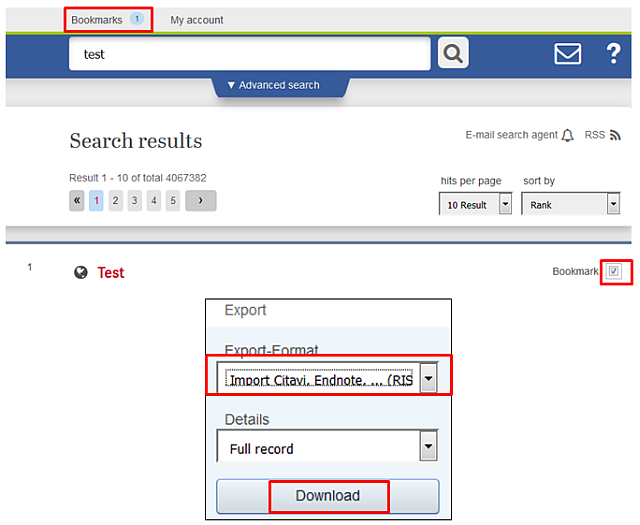
- HEIDI Catalogue
To import information on books from the collection of the University of Heidelberg, you are recommended to use the HEIDI catalog.
Select the desired hits and switch to the watch list. There, select the RIS (EndNote) format for the export.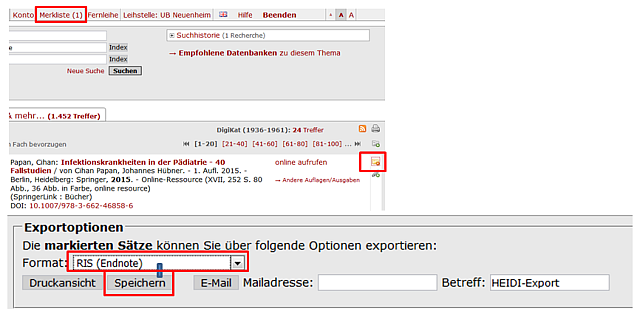
- PDF files with DOI
Save the PDF file(s) in a folder you created yourself and then open the import window in EndNote via the menu File > Import > File (for a single PDF file) or Folder (for an entire file directory).
Select the file or folder to be imported and the import option PDF.
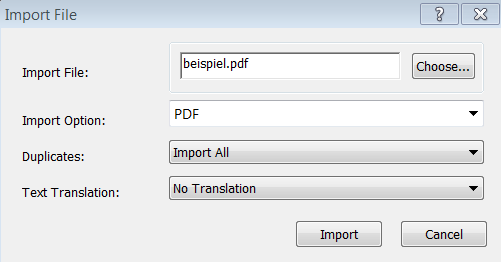
After confirming with the Import button, a complete EndNote reference is created for the individual file to be imported or all associated references are created for the PDF files in the selected folder and the PDF documents are linked to the records.
Note: The PDF files must have DOI numbers!Example:

EndNote and Word
EndNote menu not visible in Word?
Operating system Windows
In order for the EndNote tools to appear in Word, an add-in is normally installed and activated automatically during the EndNote installation process. In case the add-in was not installed, one of the following interventions could solve the problem:
- In Word under File > Options > Add-Ins check that under Manage: COM Add-Ins the EndNote Cite While You Write Add-In is active and activate it if necessary.
- In Word under File > Options > Add-Ins check that under Manage: Deactivated elements, some EN components are deactivated and, if necessary, activated.
- In Word, go to File > Options > Customize Ribbon > Customize Ribbon area > Activate EndNote if necessary
- In Word, go to File > Options > Security Center > Security Center Settings > Add-ins > Disable all application add-ins option.
- Install the latest update of EndNote. Starting with Word 2016 the update 7.5 is necessary. In EndNote: Help > Check for updates > Download and Install.
- In Computer > C:\Programme\EndNote > start Configure EndNote.exe > the option configure EndNote components should be active > choose next: > Cite while you write add-in for MS office > next > finish
Operating system Mac OS
Compatibility of Word- and EndNote-Versions
| EndNote | Word Mac | Links and Explanations |
|---|---|---|
| from X7.8 | from 15.35-15.41 | Word update |
| from 16 / 64 bit | If you install Word 2016 on a computer with 64 bit, EndNote X7.6 or higher must be installed. If not: Error message "Word was unable to load an add-in". | |
| from X8 | ab 15.24 |
What to do if the EndNote menu still does not appear after updates:
- Quit Word and open EndNote program.
- Click on the 'EndNote X...' menu and select "Customizer."
- Check the box in front of the "Cite While You Write" option.
- Click next until the Customizer is finished. Open a library and then open Word and check if you are able to see EndNote X7 tab in Word.
If the problem persists, please follow the instructions on this page.
Editing and deleting references in text
To add a page number within a reference, right-click the reference in the text. Then choose Edit Citation(s) > More. You can then enter the corresponding page number(s) in the Suffix field.
The page number(s) should be preceded by a comma and spaces and S. or p./pp.
In a similar way, you can delete individual references that are no longer required in the context of text editing. Right-click the reference you want to edit and choose Edit Citation(s) > More > Edit Reference > Remove Citation.
If you want to delete or move entire text passages with formatted references, you can do so provided that you have only used references from ONE EndNote Library.
Alternatively, you can decide to waive the immediate formatting of references and bibliography during the writing process. To do this, turn off Instant Formatting in the EndNote menu.
You format the finished document at the end by switching instant formatting back on. This generates the bibliography.
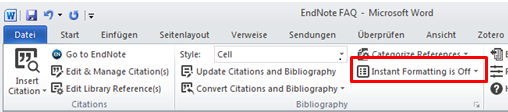
Formatting of bibliographies
Editing of font size and font type for the bibliography
From within Word, choose Bibliography > Layout from the EndNote menu:
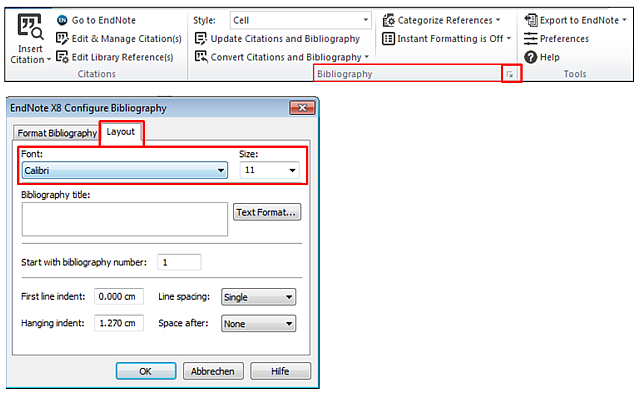
Unification of the writing of journal titles
All journal names from the EndNote references are automatically collected in a Journals Term List, which is the basis for the formatting in the bibliography. This list can be opened via the menu Tools > Open Term Lists > Journals Term List. The Full Journal column contains the contents of the "Journal" field of the references, the Abbreviation 1 column contains the information from the "Alternate Journal" field of the references.
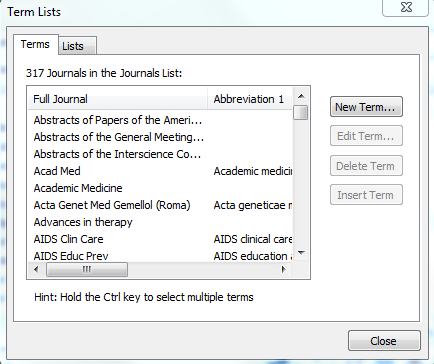
Depending on the research source from which the bibliographic information was taken over to EndNote, the assignment of the fields in the references varies.
Citing references from different literature databases (PubMed, Web of Science, ...) can lead to an inconsistent presentation in the bibliography.
You can edit the Journal Term List manually: by opening the Journal Term List, selecting the relevant Journal Names and editing or moving the entries within the list.
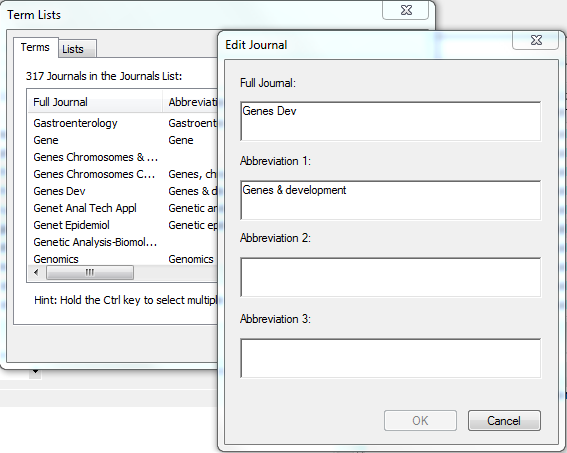
Alternative
Alternatively, if you are quoting from many different journals, you can proceed as follows in order to reduce the amount of manual processing required
Select and delete the possibly already existing Journals Term List completely.
To do this, select the menu Tools > Open Term Lists > Journals Term List > "Ctrl A" (to mark all references) > Delete
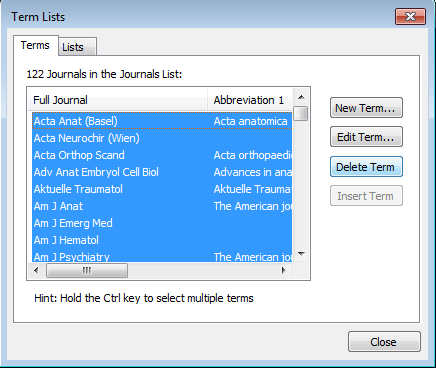
Now import the term list "Medicine" supplied by EndNote. In EndNote, select Tools > Define Term Lists > Import List > Journals > Medical.txt (this file is located in C > Programs > EndNote > Term Lists).
As mentioned above, the Journals Term List is the basis for formatting the bibliography. The respective Output Style (citation style) determines which variant of the spelling is selected from the list. After opening the Output Style via Edit > Output Styles > Edit xy you will find the available options under Journal Names: Use full journal name, Abbreviation or Don't replace. If the Journals Term List is structured consistently as described above, you can now uniformly select whether complete titles or abbreviations should appear in the bibliography. If you choose Don't replace, however, the information from the "Journal" fields of the references will always appear (not recommended).
Contact persons, training course and advice
Contact persons within the library:
Dr. Martina Semmler-Schmetz, Maurizio Grilli
There is a regular training course that gives a comprehensive introduction to working with EndNote. Usually the course language is German; please ask for English language courses.
Individual consultation appointments for importing from databases, creating bibliographies, citing in Word etc. may be arranged under Book a Librarian.
Related pages
- EndNote Support
- Literature management with Google Docs or LibreOffice Writer (see section).
- Information of the Heidelberg University Library on reference management systems
- Comparison of reference management software (Technical University Munich, University Library)
