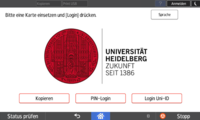Sie befinden sich hier
Inhalt

Im Druck- und Kopierraum (Lageplan) der Bibliothek stehen folgende Geräte zur Verfügung:
- 3 Multifunktionsgeräte mit Kartenterminals: Farbdrucker/-kopierer/-scanner (A4 und A3)
- 1 Multifunktionsgerät (Mitarbeiterdrucker): Farbdrucker/-kopierer/-scanner (A4 und A3)
- 1 Scanstation (bis A3+, Speicherung auf USB-Stick, Anleitung beim Gerät)
Druckanleitung
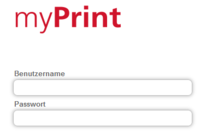
Studierende
Hochladen von Dateien in myPrint und "Drucken" anklicken, Login mit Uni-ID
Abholung an einem Multifunktionsgerät mit Kartenterminal zur Abrechnung (linke Seite):
- Login mit Uni-ID + Studierendenausweis mit Guthaben, der im Kartenterminal steckt
- "Secure Print" auswählen
Fakultätsmitarbeiter:innen und Doktorand:innen
Hochladen von Dateien in myPrint und "Drucken" anklicken, Login mit Uni-ID
Abholung am Multifunktionsgerät für Fakultätsmitarbeiter:innen (hinten rechts):
- Login mit Uni-ID (oder Bibliotheksausweis oder Zugangskarte/-chip nach einmaliger Verknüpfung verwenden: dafür auf das Lesegerät auflegen und anmelden)
- "Secure Print" auswählen
Klinikumsmitarbeiter:innen und sonstige Nutzer:innen
Hochladen von Dateien in myPrint und "Drucken" anklicken, Login mit Projektnummer (Info) oder email nach Registrierung (Sie erhalten in diesem Fall eine PIN für die Drucker, optional)
Abholung an einem Multifunktionsgerät mit Kartenterminal zur Abrechnung (linke Seite):
- Login mit Projektnummer oder email (beides via Button "Login Uni-ID") oder PIN + CampusCard mit Guthaben, die im Kartenterminal steckt
- "Secure Print" auswählen
Hinweise
iPhone/iPad/Android: via App "Ricoh myPrint" möglich: dort nach Installation "https://myprint.uni-heidelberg.de" eingeben und anmelden.
myPrint: Hochgeladene Druckaufträge sind nicht mehr sichtbar in myPrint. Wenn Sie Ihre Druckaufträge nicht abrufen, werden sie nach einer Woche gelöscht.
Kartenterminals: bei korrektem/vollständigem Einstecken der Karte ertönt ein Piep und das Guthaben wir angezeigt; für die Ausgabe bitte "STOP"-Taste drücken und warten bis die Karte ausgegeben wird bzw. auf die Anzeige achten. Wird ein Druckjob ausgewählt, ohne dass Ihre Karte korrekt einsteckt oder über Guthaben verfügt, wird dieser Druckjob gelöscht.
Klinikumsmitarbeiter:innen und sonstige Nutzer:innen erhalten die CampusCard an unserer Infotheke.
Ein direkter Ausdruck von Dokumenten aus der HeiBOX ist nicht möglich.
Kosten
Fakultätsmitarbeiter:innen und Doktorand:innen können kostenfrei drucken und kopieren.
Für alle anderen kostet:
- 1 Seite A4-Schwarz-Weiß-Druck/Kopie 4 Cent (zweiseitig 8 Cent)
- 1 Seite A4-Farb-Druck/Kopie 20 Cent (zweiseitig 40 Cent)
- A3 kostet jeweils das Doppelte.
Scans an den Multifunktionsgeräten oder der Scanstation sind generell kostenlos.
Bezahlung mit Studierendenausweis und CampusCard
Aufladung Studierendenausweis und CampusCard:
Aufladen mit PayPal: siehe https://www.stw.uni-heidelberg.de/de/aufladen. Bitte beachten Sie beim erstmaligen Aufladen die Schritte 1 bis 3.
Aufladen am Ladegerät im PRISMA (Gebäude TPMA 2, Franz-Volhard-Straße 6, hinter dem Cubex One, Zugang mit monatlich wechselndem Türcode via Moodle): 20 oder 50 Euro via Kreditkarte/EC-Karte
CampusCard für Klinikumsmitarbeiter:innen und sonstige Nutzer:innen:
Sie erhalten die CampusCard an unserer Infotheke.
Ihr Bibliothekskonto wird mit 5 Euro belastet, bitte bezahlen Sie am Kassenautomaten. Wenn Sie die Karte an das Studierendenwerk Heidelberg zurückgeben, wird Ihnen der Betrag plus ggf. Guthaben erstattet. Die Rücksendung ist auch per Post möglich.
Kopieren/Scannen
Kopieren:
Es kann auch ohne Login kopiert werden:
Button "Kopieren" anklicken + Studierendenausweis/CampusCard mit Guthaben im Kartenterminal
Scannen:
Zum Scannen loggt man sich wie beim Drucken ein, siehe Druckanleitung oben, (oder mit MEDMA-Kennung). Dann wählt man die Option "Scannen per E-Mail" aus, wobei standardmäßig die studentische E-Mail-Adresse oder die des Logins verwendet wird.
Wenn Sie den Scan auf einem USB-Stick* speichern möchten, stecken Sie diesen einfach links am Display ein und wählen Sie die Option "Startseite > Drucken/Scannen (Speichergerät)".
(* Der USB-Stick muss mit dem Dateisystem FAT32 formatiert sein, was bei neueren Sticks oft nicht der Fall ist, zur Umformatierung siehe folgende Anleitung.)
"Scan to heiBOX" funktioniert am Mitarbeiterdrucker nach Login mit Uni-ID, siehe https://www.urz.uni-heidelberg.de/de/support/anleitungen/scan-to-heibox