Sie befinden sich hier
Inhalt

Das Literaturverwaltungsprogramm EndNote für Windows und Mac bietet folgende Hauptfunktionen:
- Rechercheergebnisse aus Literaturdatenbanken wie PubMed und Bibliothekskatalogen als Referenzen importieren und verwalten
- automatisch lizenzierte und freie Volltexte (PDFs) aus dem Web in das Programm laden oder PDFs als Attachments hinzufügen und in EndNote bearbeiten (Hervorhebungen, Anmerkungen)
- Literaturangaben in Word einfügen (Literaturverzeichnis erstellt sich automatisch)
- Literaturnachweise in Gruppen strukturieren, umsortieren, das passende Format (Output Style) einstellen und innerhalb der Nachweise suchen
Download, Installation
Download: Fakultätsangehörige einschließlich Studierende der Medizinischen Fakultät Mannheim sowie UMM-Ärzte mit Lehrauftrag können EndNote (Windows und Mac) herunterladen. Bitte beachten Sie die Hinweise und Lizenzbedingungen: Download.
Installation: Die EndNote-Lizenz ist an einen Anwender gebunden. Sie dürfen die Software jedoch an bis zu 3 Rechnern installieren, sodass Sie die Möglichkeit haben, an Ihrem Arbeitsplatz-PC und an weiteren Rechnern (z.B. Laptop) mit EndNote zu arbeiten.
Hinweise:
- Mit der Einführung der EndNote-Version X9.3.3 (4/2020) müssen frühere Versionen der libraries (.enl-Dateien) konvertiert werden, was automatisch beim Öffnen angeboten wird. Neue libraries können mit älteren EndNote-Versionen nicht mehr geöffnet werden.
- Nach dem Download sollte man die Updates installieren. Die Funktion dazu finden Sie unter Help > Check for Updates.
Endnote Web
EndNote Web dient vor allem der kollaborativen Bearbeitung innerhalb von Arbeitsgruppen. Ein Datenaustausch zwischen der Desktop- und der Online-Version von EndNote ist mit der Synchronisierungsfunktion möglich. Die persönliche Registrierung erfolgt aus EndNote oder Web of Science heraus.
"Find Full Text" / "Check full text"
Über zwei Funktionen können Sie entweder lizenzierte oder frei verfügbare Volltexte (PDFs) für ausgewählte Referenzen automatisch zu EndNote hinzufügen ("Find Full Text"), oder unseren "Check full text"-Service nutzen, um Volltexte über unseren Literatur-Liefer-Dienst zu bestellen oder Hinweise zu einer lokal vorhandenen gedruckten Ausgabe der gesuchten Zeitschrift zu erhalten.
Notwendige Einstellungen im Programm
Hinweis: Die folgenden Einstellungen müssen nur Mac-Nutzer selbst vornehmen.
1. Wählen Sie EndNote > Preferences
2. Klicken Sie in der linken Navigationsleiste auf Find Full Text und tragen Sie im Feld
- OpenURL Path die folgende URL ein: https://www.umm.uni-heidelberg.de/apps/edv/redi.php
- Authenticate with die folgende URL ein: https://www.umm.uni-heidelberg.de/ezproxy/login.php?url=login
"Find Full Text"-Funktion
Wählen Sie eine oder mehrere Referenzen in Endnote aus und wählen Sie References > Find Full Text > Find Full Text...
"Check full text"-Service
Klicken Sie auf eine Referenz in EndNote und gehen Sie auf References > URL > OpenURL Link.
EndNote sendet eine Anfrage an den "Check full text"-Service. Die Ergebnisse der Anfrage werden in einem neuen Fenster/Tab dargestellt.
Output Styles für das Schreiben von Dissertationen
Die Richtlinien der Fakultät für die Abfassung der Dissertationsschrift sehen die Verwendung der Output Styles folgender Zeitschriften vor:
- Cell (Autor-Jahr-Prinzip)
- J Amer Soc Nephrology (Nummerierungsprinzip)
- APA in der jeweils neuesten Version (für DoktorandInnen des ZI)
Diese Styles wurden in der Bibliothek modifiziert, damit auch die Angaben zu Dissertationen der Medizinischen Fakultät Mannheim und Webseiten bei der Formatierung des Literaturverzeichnisses den Richtlinien entsprechen.
Zum Downloaden gehen Sie wie folgt vor:
MedMa_APA_dt.ens, MedMa_APA_engl.ens, MedMa_Cell_dt.ens, MedMa_Cell_engl.ens, MedMa_J_Amer_Soc_Nephrology_dt.ens, MedMa_J_Amer_Soc_Nephrology_engl.ens
- Firefox: Klicken Sie auf den Style, der Style öffnet sich in EndNote.
Google Chrome und Microsoft Edge: Rechter Mausklick auf den Output Style > Link speichern unter > Speichern > unten links wird der Download angezeigt, dort über Pfeil: Öffnen oder Datei öffnen > Datei wird in EndNote geöffnet - Gehen Sie in EndNote auf File > Save as. Es öffnet sich ein Dialogfenster mit dem Namen des Styles und Copy am Ende.
- Löschen Sie Copy und klicken Sie auf Save. Der Style wird normalerweise unter C:\Users\[Benutzer]\Documents\EndNote\Styles abgelegt.
Bitte beachten Sie, dass die Referenzen selbst wie folgt in die EndNote-Datenbank einzugeben sind:
-
Dissertationen der Medizinischen Fakultät Mannheim: Am besten exportieren Sie den Datensatz vom HEIDI-Katalog nach Endnote. Automatisch sollte die Referenz den Reference Type "Thesis" erhalten, sonst wählen Sie diesen aus.
-
Handelt es sich um Dissertationen anderer Fakultäten, ändern Sie die zugehörige Referenz von Hand wie folgt ab:
MedMa_APA und MedMa_J_Amer_Soc_Nephrology:
Reference Type: Book
Feld Publisher: Med. Dissertation (bzw. Dissertation für andere Fächer). Universität [Name des Ortes] (kein Satzzeichen am Ende)
MedMa_Cell:
Reference Type: Book
Feld Title: [Titel.] Med. Dissertation [bzw. Dissertation für andere Fächer]. Universität [Name des Ortes.]
- Webseiten: Webseiten müssen Sie von Hand eintragen. Gehen Sie auf References > New Reference, wählen Sie den Reference Type "Web Page" und tragen Sie alle Daten in die folgenden Felder ein: Author, Year, Title, Description (in der Regel, um Registernummern wie z.B. AWMF-Registernummern von Leitlinien anzugeben), URL, Access Date (für das Datum Ihres letzten Zugriffs). Sollten für einige dieser Felder Daten fehlen, bleiben diese leer. Nutzen Sie auf keinen Fall andere Felder!
EndNote PowerPoint-Plug-in
EndNote hat Mitte 2022 ein PowerPoint-Plug-in eingeführt (ab EndNote X7 für Windows).

Um Quellenangaben in Kurzform einzufügen, ist wie folgt vorzugehen:
PowerPoint-Datei und EndNote Library parallel öffnen.
Quellenangaben in Kurzform (mit einem bestimmten Style, z.B. Autor oder Autor-Jahr oder nummeriert) einfügen:
In PowerPoint den Curser im Text an die gewünschte Einfügestelle setzen, EndNote Plug-in anklicken und Quelle mit Insert Citation suchen und einfügen oder vorher in der EndNote Library markieren und mit Insert Selected Citation(s) einfügen. Diese Schritte für jede weitere Quellenangabe wiederholen.
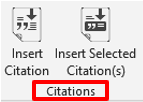
Das Quellenverzeichnis kann a) Quelle für Quelle nacheinander oder b) en bloc erstellt werden.
a) Jedes Mal drekt nach dem Einfügen einer Quellenangabe im Text Cursor an die Stelle für das Quellenverzeichnis setzen und Referenz mit Insert Reference suchen und einfügen oder markierte Referenz mit Insert Selected Reference(s) einfügen.
b) Zum Schluss alle im Text zitierten Referenzen in EndNote markieren und mit Insert Selected Reference(s) einfügen.
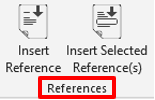
Hinweis:
Da die citations und references nicht codiert sind, ist es aktuell nicht möglich, die Formatierung automatisch durch Auswahl eines anderen Output Styles zu ändern. Will man die Formatierung ändern, muss man zunächst die eingefügten citations und references löschen, dann den gewünschten Output Style auswählen und anschließend die citations und references neu einfügen.
Alle Hinweise des EndNote-Herstellers Clarivate Analytics im Artikel EndNote: Introduces PowerPoint Plug-in unter https://support.clarivate.com/Endnote/s/article/Windows-EndNote-X7-and-later-Introduces-PowerPoint-Plug-in?language=en_US
Zeitschriftentitel im Literaturverzeichnis korrekt darstellen
Per Voreinstellung erzeugt EndNote eine Journals Term List mit den Zeitschriftentiteln, die über neue Referenzen in Ihre Library aufgenommen werden – siehe EndNote > Tools bzw. Library (EndNote 20) > Open Term Lists > Journals Term List.
Je nachdem, in welcher Quelle Sie die Referenzen gesucht haben (PubMed, Web of Science, …), werden vollständige Titel und Abkürzungen den Spalten "Full Journal" und "Abbreviation 1" in dieser Term List unterschiedlich zugeordnet.
Dies führt bei der Formatierung des Literaturverzeichnisses zu einer uneinheitlichen Schreibung der Zeitschriftentitel bzw. zu einer Mischung aus kompletten Titeln und Abkürzungen.
Um dies zu vermeiden und eine einheitliche Term List herzustellen, folgen Sie der Anleitung unter: https://support.clarivate.com/Endnote/s/article/EndNote-Generate-full-or-abbreviated-journal-names?language=en_US.
Besonderheiten bei Nutzung von SciFlow
Wenn Sie Ihr Manuskript / Ihre wissenschaftliche Arbeit in SciFlow schreiben, sind für die Referenzen in EndNote einige Besonderheiten zu beachten. Diese betreffen die Namensangaben bei Körperschaften (z.B. Fachgesellschaften) als Autoren, die Beibehaltung der Groß- und Kleinschreibung von nicht-englischen Titeln sowie die korrekte Angabe des Zugriffsdatums für Webseiten. (Hinweis: Ein Zugriffsdatum müssen Sie nur bei sich verändernden Webseiten eintragen. In diesem Fall lassen Sie das Feld "Year" leer, damit das Zugriffsdatum formatiert wird. Bei Webseiten, die sich nicht verändern, ist kein Zugriffsdatum erforderlich.)
Die oben genannten Besonderheiten sind im Abschnitt "Tipps & Tricks" im folgenden SciFlow-Hilfeartikel zum Export von Referenzen aus EndNote beschrieben: https://support.sciflow.net/de/articles/5246170-referenzen-aus-endnote-exportieren#h_cc0f693969
Beim Schreiben von Dissertationen in SciFlow sind zusätzlich weitere Besonderheiten zu beachten:
- wenn Sie Hochschulschriften der Medizinischen Fakultät Mannheim zitieren wählen Sie als Publikationstyp "Thesis" und tragen in das Feld "Thesis Type" Med. Dissertation (oder Med. Habilitationsschrift) und in das Feld "University" Medizinische Fakultät Mannheim, Universität Heidelberg ein.
- Wenn die Hochschulschrift auf heiDOK elektronisch veröffentlicht wurde, tragen Sie zusätzlich die URL in das URL-Feld ein.
- Für den Export aus EndNote und später den Import der Referenzen nach SciFlow wird ein spezieller Export-Style benötigt: BibTeX_Export_MEDMA.ens - zum Speichern siehe Abschnitt oben "Output Styles ...".
Tutorials
FAQ
Kompatibilität und Systemvoraussetzungen
EndNote Libraries und Referenzen
Voreinstellung beim Öffnen des EndNote-Programms
Per Voreinstellung öffnet sich beim Starten des EndNote-Programms die zuletzt verwendete EndNote Library. Sollten Sie die Datei inzwischen an einen anderen Speicherort verschoben haben, wird die Library nicht gefunden.
Wenn Sie die Voreinstellung ändern wollen, können Sie alternativ festlegen, dass Sie beim Starten des Programms selbst auswählen, welche EndNote Library geöffnet wird. Nutzen Sie dazu das Edit-Menü und wählen Sie unter Libraries > When EndNote starts > Prompt to select a library aus:
Unabhängig davon können Sie EndNote natürlich auch jederzeit durch direkten Doppelklick auf die .enl-Datei starten.
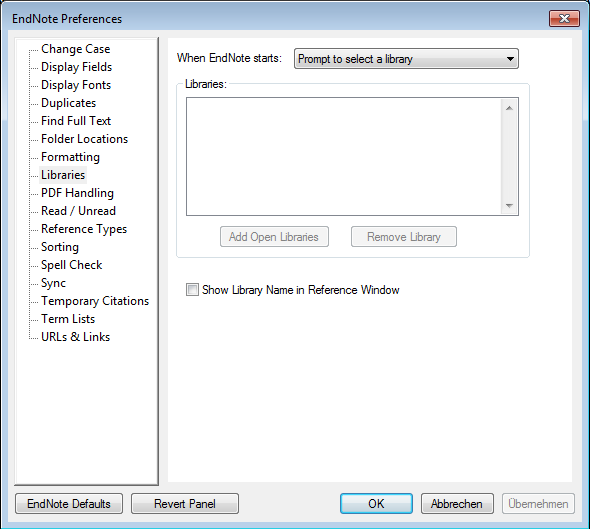
Erstellen von Sicherungskopien
Wählen Sie in der geöffneten EndNote Library im Menü File > Compressed Library (.enlx) aus. Per Voreinstellung werden die File Attachments (also der Inhalt des Data-Verzeichnisses) in der Sicherungskopie mit gespeichert:
Beim nächsten Öffnen der .enlx-Datei werden EndNote Library und Data-Verzeichnis extrahiert und die EndNote Library wird geöffnet.
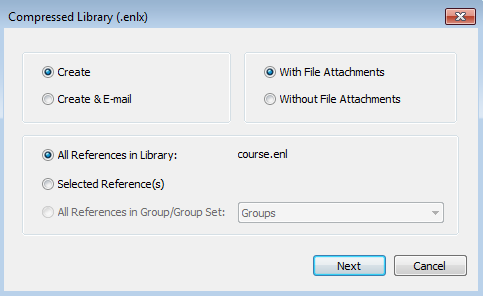
Wiederherstellen einer defekten EndNote Library
Die Datenbank kann unter Umständen über den Data-Ordner wiederhergestellt werden, wenn dieser noch vorhanden ist. Dabei geht man wie folgt vor:
Sie erstellen in einem Texteditor ein leeres Textdokument (Dateiname.txt). Dieses muss den gleichen Dateinamen haben wie der Data-Ordner bzw. die beschädigte EndNote Library.
Diese Datei ändern Sie dann über den Windows Explorer ab, indem Sie aus der txt-Datei eine Datei mit der Dateiendung enl (für EndNote Library) machen.
Die neue Datei muss nun am gleichen Speicherort abgelegt werden wie der noch vorhandene gleichnamige Data-Ordner.
Öffnet man die enl-Datei in EndNote, werden beim Öffnen die im Data-Ordner vorhandenen Daten (der Data-Ordner enthält üblicherweise alle notwendigen Daten) wieder in die EndNote Library übernommen.
Eigene Kommentarfelder in Referenzen einfügen und diese in der Schnellansicht sichtbar machen
Überarbeiten Sie die EndNote Voreinstellungen, um die Referenzen standardmäßig um ein Kommentarfeld zu erweitern. EndNote stellt individuell definierbare Custom Fields zur Verfügung, die u.a. für diesen Zweck genutzt werden können.
Wählen Sie das Menü Edit > Preferences > Reference Types > Modify Reference Types.
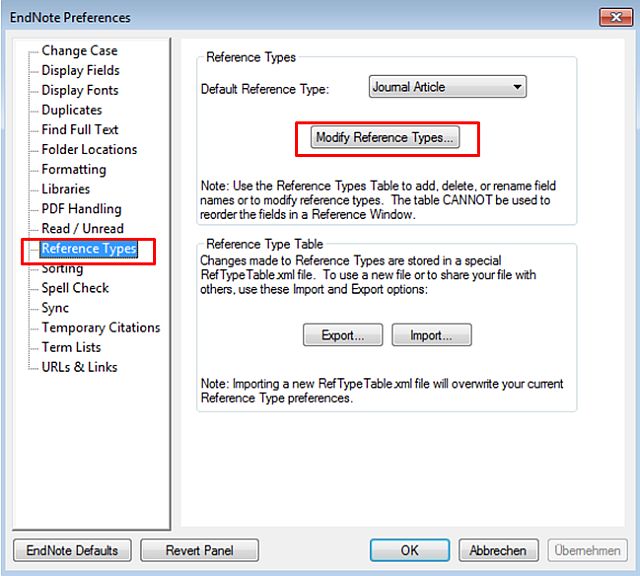
Wählen Sie dann eines der Custom-Felder aus, tragen Sie in die rechte Spalte die Bezeichnung "Kommentar" ein, klicken Sie auf den Button Apply to All Reference Types, um das Kommentarfeld über Journal Articles (= Voreinstellung) hinaus für alle Referenztypen verfügbar zu machen, und bestätigen Sie die Auswahl mit OK.
Die Maske schließt sich, und Sie müssen ein weiteres Mal mit OK bestätigen.
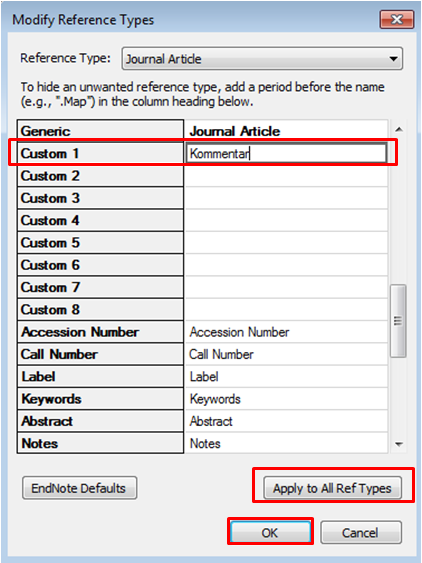
Um das neue Kommentarfeld in der Hauptansicht auf einen Blick sichtbar zu machen, wählen Sie es unter Edit > Preferences > Display Fields statt eines nicht benötigten Feldes (z.B. Ranking) aus und tragen in der Spalte Heading ein, wie das Feld benannt werden soll (z. B. "Kommentar").
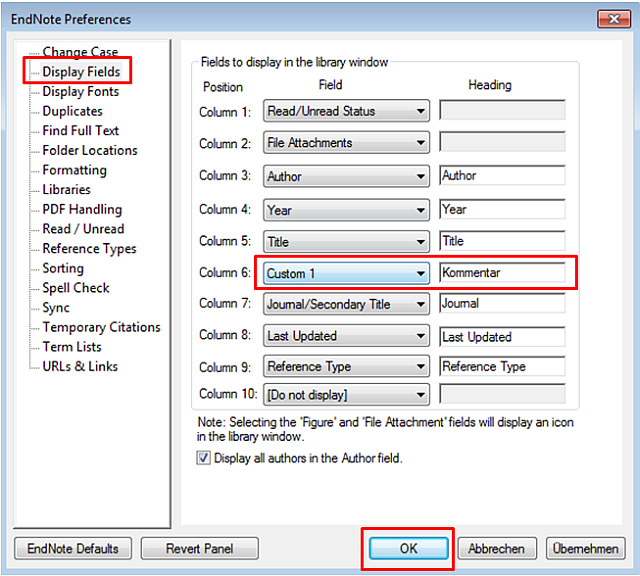
Eigene Anmerkungen in PDF-Attachments suchen und finden
Wenn Sie eigene Anmerkungen in PDF-Attachments gemacht haben, finden Sie diese Anmerkungen am schnellsten, wenn Sie im EndNote-Suchbereich die Suche auf PDF Notes einschränken und bei Contains Ihre Anmerkung als Suchbegriff eintragen. Gefunden wird die Referenz, in deren Attachment die gesuchte Anmerkung enthalten ist.
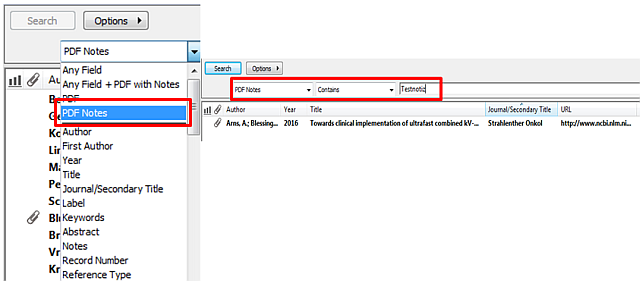
PDF-Attachments im Data Verzeichnis der EndNote Library finden
Sie können die EndNote-Einstellungen für das Handling von PDF-Dokumenten so anpassen, dass die Dokumente beim EndNote-Import automatisch umbenannt werden und im Data-Verzeichnis z.B. Autor und Jahr der Publikation als Dateinamen erhalten – anstatt z. B. kryptischer Ziffernfolgen. Durch diese Einstellung erleichtern Sie sich die Suche nach PDFs in Ihrem Data-Verzeichnis.
Wählen Sie in EndNote dazu Edit > Preferences > PDF Handling und legen Sie fest, welche Dateinamen die PDFs beim Import erhalten sollen (z.B. Author + Year + Titel)
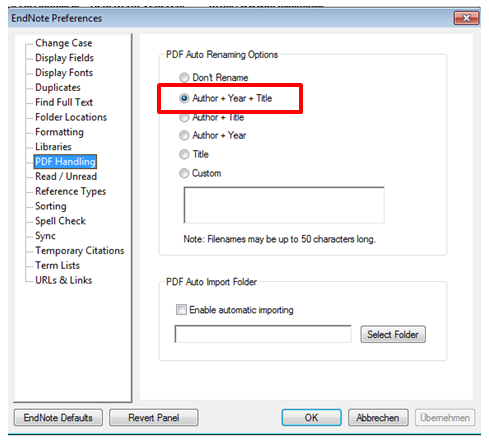
Datenimport in EndNote
Mittlerweile bieten alle Kataloge und Datenbanken eine Exportfunktion für ihre bibliografischen Daten an, die Sie in EndNote mit dem entsprechenden Filter einfach importieren können. Die folgenden Abschnitte erläutern, wie Sie Daten aus den am häufigsten genutzten Literaturdatenbanken nach EndNote importieren.
Je nach Browsereinstellung kann man die Dateien a) zuerst abspeichern und dann in EndNote importieren, oder b) direkt in eine geöffnete EndNote-Datei importieren. Für den Fall a) wählen Sie in EndNote File > Import > File und stellen die "Import Option" auf die entsprechende Datenbank, z.B. PubMed (NLM), oder bei .ris-Dateien auf RefMan RIS ein.
- PubMed
Trefferlisten oder markierte Treffer können in PubMed über Save u.a. im Format PubMed (.txt-Datei), siehe Screenshot, oder über Send to > Citation manager (.nbib-Datei) exportiert werden.
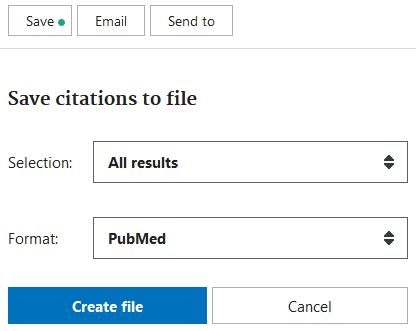
- Cochrane Library
Markieren Sie je Tab alle Treffer mit "Select all" oder Einzeltreffer und wählen Sie Export selected citation(s) > Plain text oder RIS (EndNote) > Download, siehe Screenshot.
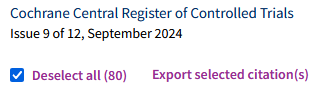
- Web of Science
Markieren Sie die gewünschten Treffer oder klicken Sie direkt auf Export > EndNote desktop. Im folgenden Fenster können Sie auf "Full Record" umstellen, siehe Screenshot.
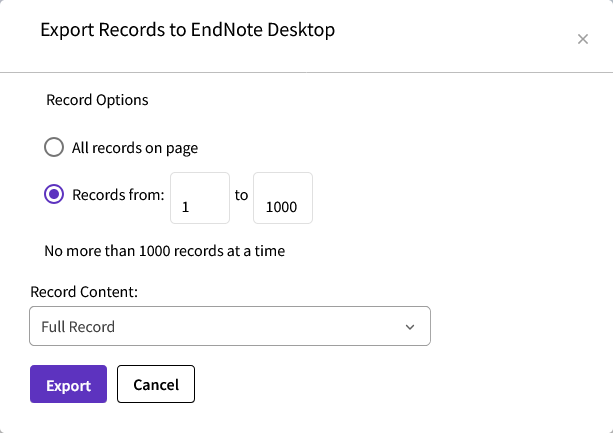
- LIVIVO
Markieren Sie die gewünschten Treffer, wechseln dann in die Bookmark-Ansicht und wählen Sie das Format Import Citavi, EndNote … (RIS) und die Angabe Full record zum Download aus.
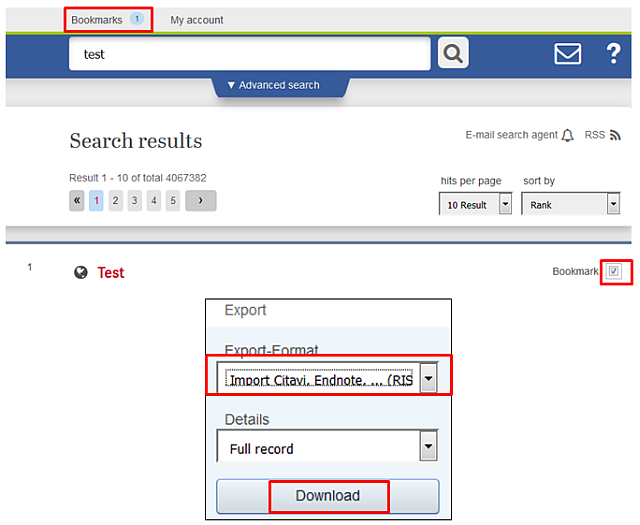
- HEIDI-Katalog
Um Angaben zu Büchern aus dem Bestand der Universität Heidelberg zu importieren, empfiehlt es sich, den HEIDI-Katalog zu verwenden.
Markieren Sie die gewünschten Treffer und wechseln Sie in die Merkliste. Dort wählen Sie für den Export das Format RIS (EndNote).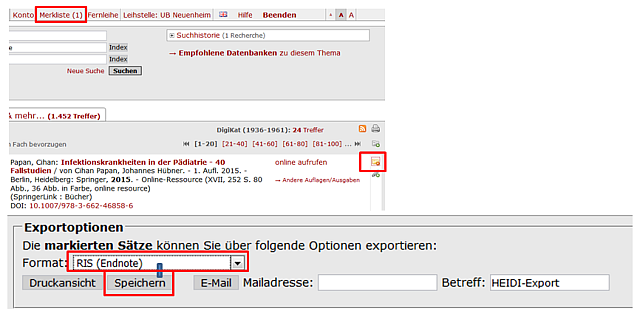
- PDF-Dateien mit DOI
Speichern Sie die PDF-Datei(en) in einem selbst angelegten Ordner und öffnen Sie dann in EndNote das Import-Fenster über das Menü File > Import > File (für eine einzelne PDF-Datei) oder Folder (für ein ganzes Dateiverzeichnis).
Wählen Sie die zu importierende Datei bzw. den Ordner sowie die Import Option PDF aus.
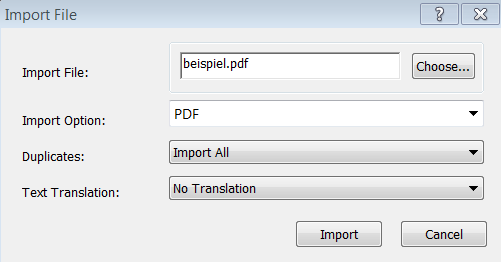
Nach Bestätigen mit dem Button Import wird eine vollständige EndNote-Referenz für die zu importierende einzelne Datei angelegt bzw. werden alle zugehörigen Referenzen für die PDF-Dateien im ausgewählten Ordner erzeugt und die PDF-Dokumente werden mit den Datensätzen verknüpft.
Beachten Sie: Voraussetzung ist, dass die PDF-Dateien DOI-Nummern haben!Beispiel:

EndNote und Word
EndNote-Menü nicht in Word sichtbar?
Betriebssystem Windows
Damit die EndNote-Tools in Word erscheinen, wird normalerweise automatisch bei der Installation von EndNote ein Add-In installiert und aktiviert. Sollte das nicht der Fall sein, könnte einer der folgenden Eingriffe das Problem lösen:
- In Word unter Datei > Optionen > Add-Ins kontrollieren, ob unter Verwalten: COM-Add-Ins das EndNote Cite While You Write Add-In aktiv ist und gegebenenfalls aktivieren.
- In Word unter Datei > Optionen > Add-Ins kontrollieren, ob unter Verwalten: Deaktivierte Elemente einige EN-Komponenten deaktiviert sind und gegebenenfalls aktivieren.
- In Word unter Datei > Optionen > Menüband anpassen > Bereich Menüband anpassen > EndNote gegebenenfalls aktivieren
- In Word unter Datei > Optionen > Sicherheitscenter/Trust Center > Einstellungen für das Sicherheitscenter/Trust Center > Add-Ins > Option Alle Anwendungs-Add-Ins deaktivieren gegebenenfalls ausschalten.
- Das letzte Update von EndNote installieren. Ab Word 2016 ist das Update 7.5 notwendig. In EndNote: Help > Check for updates > Download and Install.
- In Computer > C:\Programme\EndNote > Configure EndNote.exe starten > die Option configure EndNote components soll aktiv sein > next > auswählen: Cite while you write add-in for MS office > next > finish
Wenn das Problem weiterhin besteht, bitte den Hinweisen auf dieser Seite folgen.
Betriebssystem Mac
Was man tun soll, wenn das EndNote-Menü auch nach ggf. Updates nicht erscheint:
- Quit Word and open EndNote program.
- Click on the 'EndNote X.../20' menu and select "Customizer."
- Check the box in front of the "Cite While You Write" option.
- Click next until the Customizer is finished. Open a library and then open Word and check if you are able to see EndNote X.../20 tab in Word.
Bearbeiten und Löschen von Referenzen im Text
Um innerhalb einer Referenz eine Seitenangabe hinzuzufügen, klicken Sie mit der rechten Maustaste die Referenz im Text an. Dann wählen Sie Edit Citation(s) > More. Hier können Sie dann die entsprechende/n Seitenzahl/en im Feld Suffix eingeben.
Vor der Seitenzahl/den Seitenzahlen sollten noch ein Komma und Leerzeichen und S. bzw. p./pp. stehen.
Auf ähnliche Weise können Sie im Rahmen von Textüberarbeitungen auch einzelne nicht mehr benötigte Referenzen löschen. Klicken Sie mit der rechten Maustaste die zu bearbeitende Referenz an und wählen Sie Edit Citation(s) > More > Edit Reference > Remove Citation.
Wenn Sie ganze Textpassagen mit formatierten Referenzen löschen oder verschieben möchten, können Sie das unter der Voraussetzung tun, dass Sie nur Referenzen aus EINER EndNote Library verwendet haben.
Alternativ können Sie sich auch dazu entschließen, während des Schreibprozesses komplett auf das sofortige Formatieren der Referenzen und des Literaturverzeichnisses zu verzichten. Hierzu schalten Sie im EndNote-Menü das Instant Formatting aus.
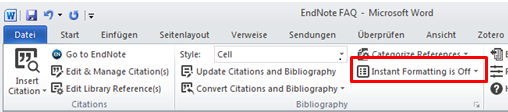
Das fertige Dokument formatieren Sie am Ende, indem Sie das Instant Formatting wieder einschalten. Dabei wird das Literaturverzeichnis erzeugt.
Formatierung von Literaturverzeichnissen
Bearbeitung von Schriftgrad und Schrifttyp für das Literaturverzeichnis
Wählen Sie hierzu aus Word heraus im EndNote-Menü Bibliography > Layout
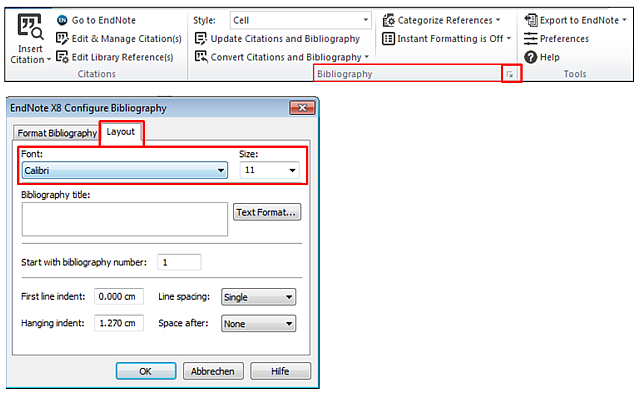
Vereinheitlichung der Schreibung von Zeitschriftentiteln
Alle Zeitschriftennamen aus den EndNote-Referenzen werden automatisch in einer Journals Term List gesammelt, die die Basis für die Formatierungen im Literaturverzeichnis darstellt. Diese Liste lässt sich über das Menü Tools > Open Term Lists > Journals Term List öffnen. In der Spalte Full Journal sind die Inhalte des Feldes "Journal" der Referenzen abgelegt, in der Spalte Abbreviation 1 die Angaben aus dem Feld "Alternate Journal" der Referenzen.
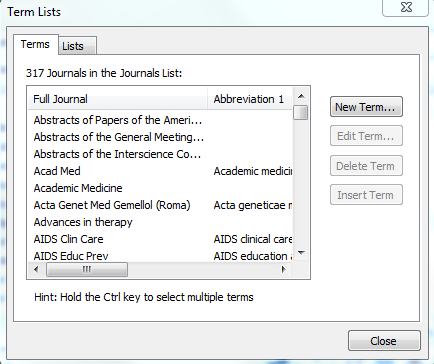
Je nach Recherchequelle, aus der die bibliographischen Angaben nach EndNote übernommen wurden, variiert die Belegung der Felder in den Referenzen.
Zitiert man Referenzen aus verschiedenen Literaturdatenbanken (PubMed, Web of Science, ...) so kann dies zu einer uneinheitlichen Darstellung im Literaturverzeichnis führen.
Sie können die Journals Term List manuell überarbeiten: durch Öffnen der Journals Term List, Markieren der relevanten Journal Names und Editieren bzw. Verschieben der Einträge innerhalb der Liste.
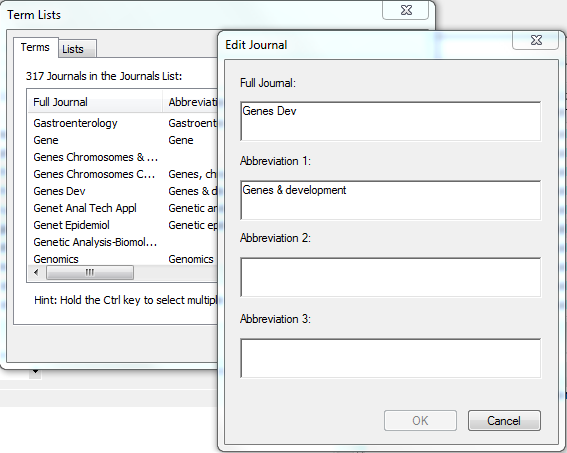
Alternative
Wenn Sie aus zahlreichen verschiedenen Zeitschriften zitieren, können Sie alternativ wie folgt vorgehen, um den manuellen Bearbeitungsaufwand zu reduzieren:
Markieren und löschen Sie die eventuell schon entstandene Journals Term List komplett.
Wählen Sie dazu das Menü Tools > Open Term Lists > Journals Term List > "Strg A" (um alle Referenzen zu markieren) > Delete
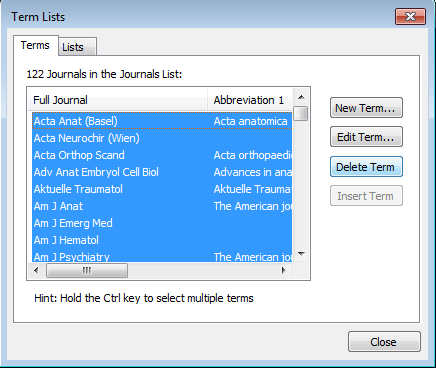
Importieren Sie nun die von EndNote gelieferte Term List "Medicine". Wählen Sie in EndNote dazu Tools > Define Term Lists > Import List > Journals > Medical.txt (diese Datei befindet sich unter C > Programme > EndNote > Term Lists).
Die Journals Term List stellt, wie oben erwähnt, die Basis für die Formatierung im Literaturverzeichnis dar. Welche Variante der Schreibung aus der Liste gewählt wird, legt der jeweilige Output Style (Zitierstil) fest. Nach dem Öffnen des Output Style über Edit > Output Styles > Edit xy findet man unter Journal Names die zur Verfügung stehenden Wahlmöglichkeiten: Use full journal name, Abbreviation oder Don't replace. Damit kann man nun, sofern die Journals Term List wie oben beschrieben stringent aufgebaut ist, einheitlich auswählen, ob im Literaturverzeichnis vollständige Titelangaben oder Abkürzungen erscheinen sollen. Wählt man Don't replace, erscheinen hingegen grundsätzlich die Angaben aus den "Journal"-Feldern der Referenzen (nicht empfohlen).
Ansprechpartner, Kurs und Beratung
Ansprechpartner der Bibliothek:
Dr. Martina Semmler-Schmetz, Maurizio Grilli
Es findet regelmäßig ein Kurs statt, der eine umfassende Einführung in das Arbeiten mit EndNote gibt.
Individuelle Beratungstermine zum Import aus Datenbanken, zur Erstellung von Literaturverzeichnissen, zum Zitieren in Word etc. vereinbaren Sie bitte unter Book a Librarian.
Weiterführende Seiten
- EndNote Support
- Literaturverwaltung mit Google Docs oder LibreOffice Writer (siehe Abschnitt).
- Informationen der UB Heideldberg zu Literaturverwaltungsprogrammen.
- Literaturverwaltungsprogramme im Vergleich (Technische Universität München, Universitätsbibliothek)
